
In the popup window, click Browse to select the Windows 10 ISO or ESD file that you have in your computer. Step 4: Select the Windows 10 ISO File or ESD File Step 3: Open Windows To Go Creatorįind Windows To Go Creator module in the pane located on the left side of the window, and click on it. You won't have to configure any first-time settings, so don't worry about anything like that. That's all! Now, here's what you need to do: Step 1: Run AOMEI Partition AssistantĪfter you have downloaded and installed AOMEI Partition Wizard, run it. You could use an external hard disk or SSD too, since they are faster. A USB drive with 16 GB or more free space.AOMEI Partition Assistant (demo version works).Method 1 (Recommended) - Creating a Windows To Go USB Drive for Windows 10 Home/Pro with AOMEI Partition Assistant Additionally, Windows 7 doesn't have built-in support for USB 3.0, therefore it has to be run from a USB 2.0 port. Windows 7 is also supported, but there's a chance that driver problems will occur when booting from it. Note : All 3 methods work for Windows 8 and Windows 8.1 in the same way. Method 3 on the other hand, requires some manual work from your end, but it's not something extraordinary that requires advanced technical knowledge. Method 1 and Method 2 are recommended, since they are the easiest you just have to run the respective application of each method, and let it do its job. Method 3: Creating a Windows To Go USB Drive for Windows 10 Home/Pro with GImageX Method 2 (Recommended): Creating a Windows To Go USB Drive for Windows 10 Home/Pro with WinToUSB
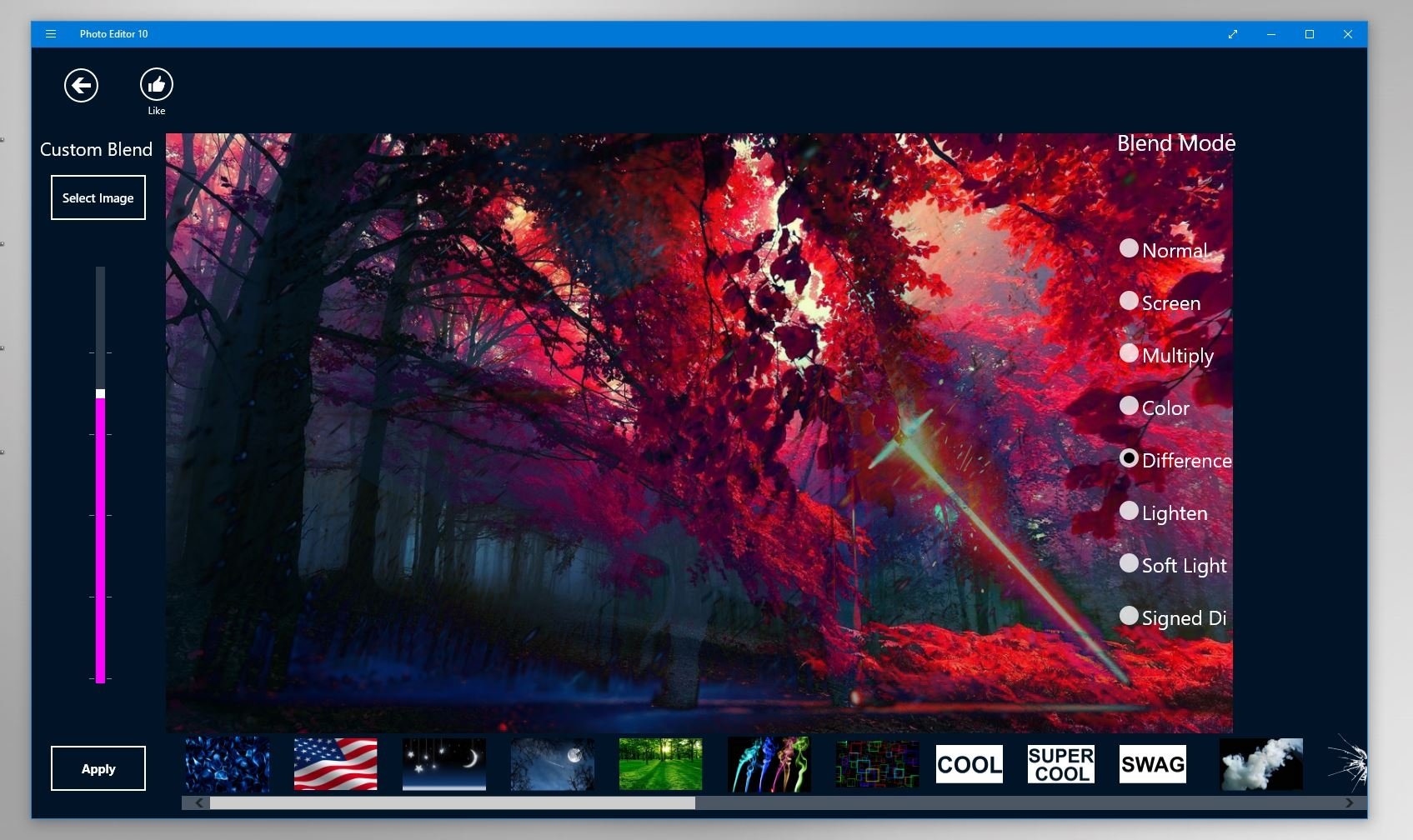
Method 1 (Recommended): Creating a Windows To Go USB Drive for Windows 10 Home/Pro with AOMEI Partition Assistant Here are three methods you can use to create a Windows To Go USB drive for Windows 10 Home and Pro: So, you can have your own portable version of Windows 10 and carry it around with you, along with any installed programs and files you might have in it.Īnd if you think that the process of creating a Windows To Go USB drive is difficult, then you'd be glad to hear that it's a straightforward process, and pretty much automatic (unless you decide to do it manually). In other words, you install Windows on the USB drive and then you can boot it from any computer. Microsoft To Go is a feature that allows you to run Windows 10 (or 8/8.1/7) live from a USB drive. Have you ever heard of " Microsoft To Go"? Well, if you don't, then you might have been missing some fun all this time.


 0 kommentar(er)
0 kommentar(er)
